При заполнении информации о больнице на портале госуслуг для пгт Агинское необходимо указать все наименования, которые могут быть связаны с данной медицинской учреждением, включая акронимы или сокращения. При этом важно обратить внимание на правильное написание названия, чтобы избежать возникновения ошибок и ускорить процедуру обработки заявки.
Как убрать автомобиль из госуслуг?
Если вы хотите удалить информацию о своем автомобиле из государственных учетных систем, вам потребуется выполнить несколько простых шагов. Ниже представлена подробная инструкция, которая поможет вам осуществить эту процедуру без лишних сложностей.
1. Подготовьте необходимые документы
Перед тем как приступить к удалению автомобиля из госуслуг, вам потребуется подготовить следующие документы:
- Паспорт владельца автомобиля
- Свидетельство о регистрации автомобиля
- Свидетельство о страховке автомобиля (ОСАГО)
2. Подайте заявление
Далее вам необходимо подать заявление о удалении автомобиля из государственной системы учета. Вы можете это сделать онлайн, через портал госуслуг или в местном отделении Госавтоинспекции. В заявлении вам потребуется указать следующую информацию:

- Марка и модель автомобиля
- Год выпуска
- Регистрационный номер
- ФИО владельца автомобиля
3. Предоставьте документы
После подачи заявления, вам может потребоваться предоставить некоторые документы для подтверждения своей личности и владения автомобилем. Возможно, вам понадобится пройти личное собеседование для уточнения деталей.
4. Дождитесь подтверждения
После предоставления всех необходимых документов и данных, вам необходимо будет дождаться подтверждения удаления автомобиля из государственной системы учета. Это может занять некоторое время, поэтому вам следует быть терпеливым.
5. Проверьте результаты
Когда ваш автомобиль будет удален из государственной системы учета, вам следует убедиться, что информация о нем больше не отображается ни в государственных базах данных, ни в вашем личном кабинете на портале госуслуг.
Следуя этой инструкции, вы сможете успешно убрать информацию о своем автомобиле из государственных учетных систем без лишних сложностей.
Как правильно заполнить поле «населенный пункт»
Ниже приведены рекомендации по заполнению поля «населенный пункт»:
1. Название населенного пункта
В поле «населенный пункт» нужно указать название своего города, поселка, деревни или другого населенного пункта прописки.
2. Правописание
Обратите внимание на правильное написание названия населенного пункта. Возможно, есть разные варианты написания, и вам следует выбрать основной или наиболее распространенный вариант.
3. Уточнение территориальной принадлежности
Если ваш населенный пункт является частью другого, более крупного административного образования (например, района или города), укажите это в поле «населенный пункт». Например, «пгт Агинское, Читинская область» или «пгт Агинское, городской округ Москва». Это поможет избежать путаницы и ошибок при обработке заявки.
4. Особенности для населенных пунктов с одинаковыми названиями
Если в вашем регионе есть населенные пункты с одинаковыми названиями, уточните дополнительную информацию, позволяющую идентифицировать именно ваш населенный пункт. Это может быть почтовый индекс, номер района или другая характеристика.
5. Проверка правильности указанных данных
Перед отправкой заявки, убедитесь в правильности указанных данных. Ошибки в названии населенного пункта могут повлечь за собой задержку в обработке заявки или отказ в предоставлении услуги.
Введение римских цифр в свидетельство о рождении
Почему возникает необходимость в использовании римских цифр
Использование римских цифр в свидетельстве о рождении может понадобиться в следующих случаях:
- Если имя ребенка должно быть записано римскими цифрами (например, если это наследие семьи);
- Если дата рождения ребенка должна быть записана в римском формате (например, если это требуется для культурных или исторических целей).
Как ввести римские цифры в свидетельство о рождении
При заполнении свидетельства о рождении римскими цифрами следует учитывать следующие рекомендации:
- Используйте только прописные римские цифры (I, V, X, L, C, D, M). Не используйте строчные буквы.
- Указывайте римские цифры от большего к меньшему значения. Например, число «4» записывается как «IV», а не «IIII».
- Используйте соответствующие римские цифры для каждого числа в дате рождения или имени ребенка.
- Если имя ребенка состоит из нескольких слов, каждое слово может быть записано отдельно римскими цифрами.
- Убедитесь, что написание римских цифр четко и легко читаемо.
Примеры использования римских цифр в свидетельстве о рождении
Для лучшего понимания процесса введения римских цифр в свидетельство о рождении, рассмотрим несколько примеров:
| Дата рождения | Запись римскими цифрами |
|---|---|
| 21 января 2005 года | XXI.I.MMV |
| 2 мая 1998 года | II.V.MCMXCVIII |
Пример использования римских цифр при указании имени ребенка:
- Имя: Алексей Васильевич
- Запись римскими цифрами: A.V
Где на Госуслугах посмотреть к какой поликлинике прикреплен
Если вы хотите узнать, к какой поликлинике вы прикреплены на Госуслугах, вам понадобится выполнить несколько простых шагов. Вот основные способы:
- Войти в личный кабинет на Госуслугах. Для этого вам потребуется ввести свои учетные данные, такие как номер телефона, адрес электронной почты или учетную запись социальной сети. После успешной авторизации вы попадете на страницу вашего личного кабинета.
- Перейти в раздел «Медицинский профиль». В вашем личном кабинете выберите соответствующий раздел, в котором находится информация о вашем медицинском профиле.
- Открыть раздел «Прикрепление к поликлинике». Внутри раздела «Медицинский профиль» найдите соответствующую вкладку или ссылку, которая ведет к информации о вашем прикреплении к поликлинике.
- Ознакомиться с информацией о прикреплении. В этом разделе вы увидите подробную информацию о поликлинике, к которой вы прикреплены. Возможно, вы увидите название поликлиники, ее адрес, контактную информацию и другие дополнительные сведения.
Также стоит отметить, что на Госуслугах вы можете изменить свою прикрепленную поликлинику, если вам потребуется обслуживание в другом медицинском учреждении. Для этого вам потребуется выполнить дополнительные шаги, указанные на странице прикрепления к поликлинике.
Как посмотреть анализы в Госуслугах?
Сервис Госуслуг предлагает удобный способ получения доступа к медицинским анализам онлайн. Это позволяет сэкономить время и избежать лишних походов в поликлинику. Чтобы узнать, как посмотреть анализы в Госуслугах, следуйте следующим шагам:
1. Зайдите на официальный сайт Госуслуг.
Первым шагом является вход на официальный сайт Госуслуг с помощью персональных данных (логин и пароль) или электронной подписи.
2. Перейдите в раздел «Мои документы».
После входа в личный кабинет Госуслуг, найдите раздел «Мои документы» или «Медицинские документы». Обычно он находится в основном меню или во вкладке «Здравоохранение».
3. Выберите «Анализы» или «Лабораторные исследования».
Внутри раздела «Мои документы» найдите нужную вам категорию — «Анализы» или «Лабораторные исследования».
4. Выберите нужные анализы.
Откройте список доступных анализов и выберите нужные для просмотра.
5. Откройте анализ и просмотрите результаты.
Когда вы найдете нужный анализ, нажмите на него, чтобы открыть детальную информацию и увидеть результаты исследования.
6. Скачайте или распечатайте анализы.
Если вам нужно сохранить или распечатать анализы, воспользуйтесь функцией скачивания или печати, предоставляемой на сайте Госуслуг.
Теперь вы знаете, как посмотреть анализы в Госуслугах. Благодаря этому сервису вы сможете легко отслеживать состояние своего здоровья и получать актуальную информацию о результатах лабораторных исследований.
Инструкция для телефона
1. Настройка телефона
Первоначально необходимо выполнить настройку телефона, чтобы он работал корректно и соответствовал вашим предпочтениям. Это включает в себя следующие шаги:
- Выбор языка — При первом включении телефона выберите язык, который будет использоваться в интерфейсе.
- Установка времени и даты — Укажите правильное время и дату для корректной работы функций, таких как будильник или календарь.
- Подключение к Wi-Fi — Чтобы иметь доступ к интернету и загружать приложения, подключитесь к Wi-Fi сети.
- Создание аккаунта — Если вам требуется доступ к определенным сервисам, как, например, магазин приложений, создайте аккаунт.
2. Основные функции телефона
После настройки телефона, ознакомьтесь с основными функциями, которые помогут вам эффективно использовать устройство. Вот некоторые из них:
- Телефонные звонки и сообщения — Используйте функции телефона для совершения звонков и отправки сообщений своим контактам.
- Контакты — Сохраните контакты своих друзей и родственников, чтобы быстро найти нужные номера.
- Камера — Настройте камеру телефона и используйте ее для съемки фотографий и видео.
- Календарь — Организуйте свои планы, события и напоминания с помощью календаря.
- Интернет — Пользуйтесь браузером для поиска информации, чтения новостей и просмотра веб-сайтов.
3. Установка приложений
Одним из главных преимуществ современных телефонов является возможность установки различных приложений, расширяющих функционал устройства. Чтобы установить приложение:
- Откройте магазин приложений — Найдите и откройте магазин приложений на вашем телефоне. Обычно это значок с мешком или стрелкой, указывающей вниз.
- Поиск приложения — Воспользуйтесь поиском в магазине приложений, чтобы найти нужное вам приложение. Можно использовать ключевые слова, чтобы уточнить результаты.
- Выбор и установка — Найдите нужное приложение и нажмите на кнопку «Установить». После этого приложение начнет загружаться и устанавливаться на ваш телефон.
4. Обновление и настройка
Регулярно обновляйте установленные приложения и операционную систему телефона, чтобы иметь доступ к последним функциям и исправленным ошибкам. Важно также знать, как настроить свое устройство под себя:
- Настройка уведомлений — Установите предпочтительные настройки уведомлений и звуков, чтобы не пропустить важные сообщения или вызовы.
- Обновление приложений и системы — Регулярно проверяйте наличие обновлений для установленных приложений и операционной системы. Обновления можно найти в магазине приложений или настройках телефона.
- Персонализация интерфейса — Измените темы, обои и установите свои предпочтительные настройки для более удобного и персонализированного использования телефона.
Используя данную инструкцию, вы сможете освоить основы работы с вашим телефоном и настроить его под свои предпочтения.
Шаг 2: Настройте доступ к медицинской сводке
После успешной регистрации на портале госуслуг и входа в личный кабинет, необходимо настроить доступ к медицинской сводке, чтобы получать полную информацию о состоянии вашего здоровья и доступ к информации о вашем закрепленном медицинском учреждении.
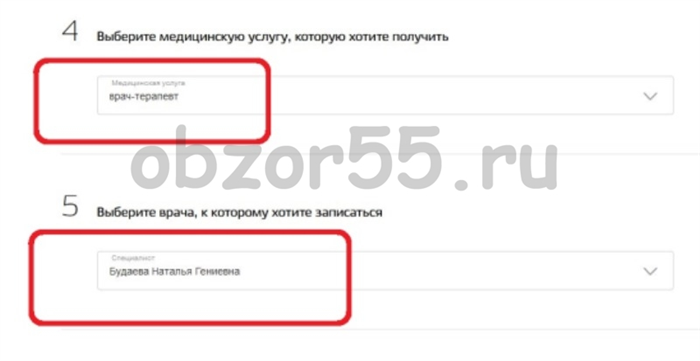
Для настройки доступа следуйте следующим шагам:
Шаг 1: Выберите раздел «Медицинская сводка»
После входа в личный кабинет на портале госуслуг, найдите в меню раздел «Медицинская сводка» и щелкните на него.
Шаг 2: Заполните поле «Название больницы»
В открывшемся разделе «Медицинская сводка» вы увидите поле «Название больницы». В это поле необходимо ввести название вашего закрепленного медицинского учреждения. Для примера, если ваше закрепленное медицинское учреждение находится в поселке городского типа Агинское, укажите название в формате «ПГТ Агинское».
Шаг 3: Сохраните изменения
После заполнения поля «Название больницы», щелкните на кнопку «Сохранить» или «Применить», чтобы сохранить внесенные изменения.
Шаг 4: Подтвердите выбранные данные
После сохранения изменений система может предложить вам подтвердить выбранные данные, для этого необходимо следовать инструкциям на экране и указать дополнительную информацию, если требуется.
Шаг 5: Проверьте настройки доступа
После успешного сохранения и подтверждения данных, проверьте настройки доступа к медицинской сводке. Убедитесь, что указанное вами название больницы правильно отображается. В случае ошибки или изменения закрепленного медицинского учреждения, повторите вышеописанные шаги.
Теперь вы настроили доступ к медицинской сводке на портале госуслуг и сможете получать полную информацию о своем здоровье и медицинском учреждении.
Что такое населенный пункт и как это указывается
Как указать название населенного пункта
При указании названия населенного пункта следует придерживаться определенных правил. Название населенного пункта указывается на русском языке, с использованием заглавной буквы. Если название населенного пункта состоит из нескольких слов, то каждое слово пишется с заглавной буквы.
Примеры:
- город Москва
- поселок Пушкин
- деревня Новая Деревня
Зачем указывать название населенного пункта
Указание названия населенного пункта важно для идентификации его местоположения и обеспечения точности документов. Название населенного пункта может потребоваться при оформлении различных документов, таких как адресная регистрация, подача заявлений и т.д.
Инструкция для компьютера
Данный текст представляет собой инструкцию для компьютера, которая поможет вам разобраться в его основных функциях и настройках.
1. Включение компьютера
Чтобы включить компьютер, нажмите кнопку питания, расположенную на передней панели системного блока. Убедитесь, что компьютер подключен к электрической сети.
2. Запуск операционной системы
После включения компьютера операционная система автоматически загрузится. Введите логин и пароль, если они требуются, чтобы войти в систему.
3. Работа с приложениями
Чтобы открыть приложение, щелкните на его значок на рабочем столе или в меню «Пуск». Выберите нужное приложение и дождитесь его запуска.
В приложении вы можете создавать, открывать и редактировать файлы, используя соответствующие команды в меню или горячие клавиши.
4. Подключение к Интернету
Для подключения к Интернету необходимо настроить сетевое подключение. Откройте «Панель управления», выберите «Сеть и Интернет» и следуйте инструкциям для настройки подключения.
5. Управление файлами
Для управления файлами используйте проводник или файловый менеджер. Вы можете создавать новые папки, перемещать и копировать файлы, а также удалять их.
6. Настройки компьютера
Для настройки компьютера откройте «Панель управления» и выберите нужную категорию. Здесь вы можете изменить параметры экрана, звука, сетевого подключения и другие настройки.
7. Завершение работы
Чтобы завершить работу компьютера, выберите пункт «Выключение» в меню «Пуск» или нажмите кнопку питания, затем выберите «Выключение». Дождитесь полного выключения компьютера перед отключением от электрической сети.
Как добавить новый загранпаспорт на Госуслугах?
Добавление нового загранпаспорта на Госуслугах можно сделать онлайн, следуя простому процессу. Вы можете воспользоваться этим руководством, чтобы узнать, как это сделать.
Ниже приведены шаги для добавления нового загранпаспорта на Госуслугах:
1. Зайдите на сайт Госуслуг
Откройте браузер и введите адрес сайта Госуслуг (www.gosuslugi.ru). Найдите кнопку «Войти», находящуюся в верхней части страницы, и нажмите на нее.
2. Войдите в личный кабинет
Введите ваш логин и пароль в соответствующие поля и нажмите кнопку «Войти». Если у вас еще нет учетной записи на Госуслугах, зарегистрируйтесь, следуя инструкциям на экране.
3. Найдите раздел «Управление паспортными данными»
После входа в личный кабинет найдите раздел, который называется «Управление паспортными данными». Обычно он находится в разделе «Паспортные услуги».
4. Выберите «Добавить загранпаспорт»
Нажмите на кнопку «Добавить загранпаспорт», чтобы начать процесс добавления нового загранпаспорта.
5. Заполните форму
Заполните форму, указав все необходимые данные, такие как фамилия, имя, дата рождения, серия и номер паспорта, а также срок его действия.
6. Подтвердите заполнение формы
После того, как вы заполните форму, убедитесь, что все данные введены правильно, и нажмите кнопку «Подтвердить».
7. Ожидайте подтверждения
После отправки заявки вы должны ожидать подтверждения от Госуслуг. Обычно это занимает несколько дней. Вы можете проверить статус вашей заявки в личном кабинете.
8. Получите новый загранпаспорт
Когда ваша заявка будет одобрена, вы сможете получить новый загранпаспорт, обратившись в паспортный стол вашего города. После получения паспорта активируйте его на сайте Госуслуг, чтобы добавить его к вашей учетной записи.
Теперь вы знаете, как добавить новый загранпаспорт на Госуслугах. Следуя этим простым шагам, вы сможете осуществить эту процедуру в удобное для вас время, без посещения государственных органов и заполнения бумажных форм. Это позволяет сэкономить время и упростить процесс получения нового загранпаспорта.
Что такое населенный пункт: пример
В качестве примера рассмотрим населенный пункт пгт Агинское:
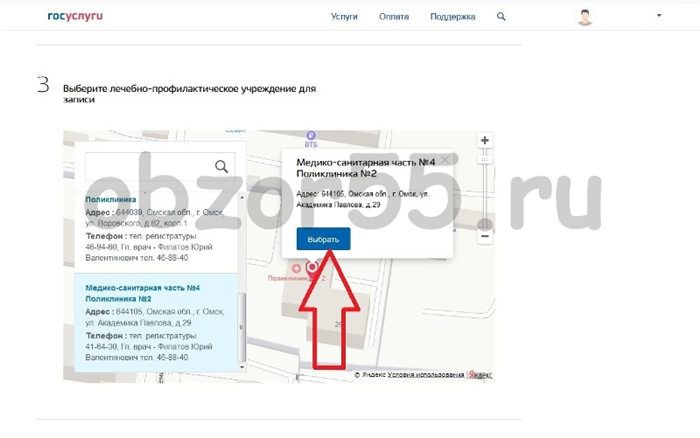
Название населенного пункта:
пгт Агинское
Расположение:
Республика Хакасия, Россия
Статус населенного пункта:
Поселок городского типа
Основные характеристики:
- Население: примерно 12 000 человек
- Площадь: около 25 кв. км
- Географические координаты: 53°13′32″ с. ш. 89°36′15″ в. д.
История населенного пункта:
Агинское было основано в 1961 году в связи с развитием уральского металлургического комбината «Сибирь». Вначале это было рабочее поселение, позже получившее статус поселка городского типа.
Основные инфраструктурные объекты:
- Образовательные учреждения: школа, детский сад
- Медицинские учреждения: больница, поликлиника
- Торговые объекты: магазины, рынок
- Культурные объекты: дома культуры, библиотеки
Значимые события:
В 2016 году населенный пункт пгт Агинское был затронут серьезным лесным пожаром, который потребовал мобилизации пожарных и спасателей для его тушения.
Примечательные факты:
- Агинское является одним из крупнейших населенных пунктов в регионе.
- Он расположен в живописной местности, окруженной горами и лесами.
- Агинское является экономическим и культурным центром для близлежащих сел и поселков.
Цитата:
«Агинское — это прекрасное место для жизни и работы. Здесь можно наслаждаться природой, получить качественное образование и круглосуточную медицинскую помощь.» – Местный житель
Как изменить язык в приложении Сбербанк Онлайн
1. Открыть приложение Сбербанк Онлайн
Сначала необходимо открыть приложение Сбербанк Онлайн на своем мобильном устройстве. Запустите приложение из списка установленных приложений на вашем смартфоне или планшете.
2. Войти в учетную запись
Введите свои учетные данные (логин и пароль), чтобы войти в свою учетную запись приложения Сбербанк Онлайн. Убедитесь, что введенные данные правильны.
3. Открыть настройки приложения
После успешного входа в учетную запись откройте главное меню приложения, которое обычно находится в верхней левой части экрана. Найдите и выберите раздел «Настройки» или иконку шестеренки.
4. Найти раздел «Язык и регион»
В списке настроек найдите раздел «Язык и регион» или схожее по названию. Обычно этот раздел предлагает различные параметры, связанные с языком интерфейса и настройками региона.
5. Выбрать язык
Внутри раздела «Язык и регион» найдите параметр языка интерфейса и выберите нужный язык из предложенного списка. Если список языков слишком длинный, вы можете воспользоваться поиском или прокруткой для быстрого нахождения нужного языка.
6. Подтвердить изменения
После выбора языка интерфейса подтвердите изменения, нажав на кнопку «Применить» или схожую по названию. Подтверждение может быть необходимо для сохранения выбранных настроек.
Поздравляем! Теперь язык в приложении Сбербанк Онлайн изменен на выбранный вами язык. Вы можете продолжать использовать приложение на новом языке без проблем.
Почему трудовой стаж превышает страховой стаж?
Разница между трудовым и страховым стажем объясняется разными правовыми нормами и особенностями расчета. При заполнении госуслуг или других документов, важно понимать, что страховой стаж может быть меньше трудового стажа, и это может вызвать путаницу.
Причины, почему страховой стаж может быть меньше трудового:
- Учет периодов безработицы
- Неполнота записей в трудовой книжке
- Правила исчисления описания страхового стажа
Страховой стаж учитывает только периоды, когда работник был застрахован и делал выплаты в пенсионный фонд. Периоды безработицы, когда человек не работал и не платил страховые взносы, могут быть исключены из страхового стажа. В то же время, трудовой стаж может включать периоды безработицы, так как он фиксирует общее время работы человека.
Трудовая книжка может быть заполнена неполностью или содержать ошибки в записях о работе. В таких случаях, при расчете страхового стажа неучтенные периоды работы могут привести к тому, что страховой стаж будет меньше трудового.
Существуют различные правила и нормы, по которым исчисляется страховой стаж. Некоторые периоды работы могут не учитываться в страховом стаже, например, периоды работы за пределами территории Российской Федерации или работы по договорам гражданско-правового характера.
Как заполнить название больницы «пгт Агинское» в госуслугах:
При заполнении названия больницы в госуслугах, требуется указать ее полное название и адрес. Для больницы в поселке городского типа (пгт) Агинское, название может быть следующим: «Больница городского типа пгт Агинское». Адрес можно найти на официальном сайте больницы или узнать у местных жителей.
Пример заполнения названия больницы:
| Название | Адрес |
|---|---|
| Больница городского типа пгт Агинское | ул. Ленина, д. 10, г. Агинское, Россия |
Важно указывать название больницы точно и без ошибок, чтобы избежать возможных проблем в дальнейшем.
Заполнение госуслуг и других форм может быть сложным процессом, однако, если учесть все правила и рекомендации, можно сделать все правильно и без лишних затруднений.
В каком формате загружать документы на Госуслугах
При загрузке документов на Госуслугах следует учитывать следующие рекомендации:
1. Подготовьте документы в электронном виде
Перед загрузкой документов на Госуслуги, убедитесь, что они находятся в электронном виде. Сканируйте бумажные документы или сохраняйте электронные в формате PDF, JPEG и других распространенных форматах.
2. Объедините документы в один файл
Для облегчения процесса загрузки рекомендуется объединить все необходимые документы в один файл. Это позволит избежать ошибок и упростит работу с файлами на Госуслугах.
3. Название файла
Подписывайте имена файлов на русском языке, указывая их содержание. Например, «Паспорт.pdf», «Свидетельство_о_рождении.jpg». Также рекомендуется использовать латиницу и цифры в названии файла.
4. Размер файла
Обратите внимание на размер загружаемых файлов. Госуслуги устанавливают ограничение по размеру загружаемых файлов, чаще всего это не более 10 МБ. Если размер вашего файла превышает это ограничение, вам потребуется уменьшить его или разделить на несколько частей.
5. Проверка документов
Перед загрузкой документов на Госуслуги, убедитесь в их правильности и точности. Проверьте, что все страницы отсканированы, а в текстовых документах нет ошибок или пропусков.
Следуя этим рекомендациям, вы сможете загружать документы на Госуслуги в правильном формате и сэкономите свое время при оформлении государственных услуг.
Как правильно ввести номер СНИЛС на госуслугах:
Проверьте правильность номера СНИЛС перед вводом
Перед тем, как вводить номер СНИЛС на госуслугах, убедитесь, что вы правильно запомнили или скопировали номер с официального документа, такого как пластиковая карта СНИЛС или письменное уведомление о выдаче СНИЛС. Проверьте, что все цифры и символы на месте и запишите номер для дальнейшего использования.
Введите номер СНИЛС без пробелов и дефисов
При вводе номера СНИЛС на госуслугах необходимо исключить пробелы и дефисы между цифрами. Введите номер в формате XXX-XXX-XXX XX без каких-либо промежутков. Это поможет избежать ошибок при вводе.
Не используйте нули перед номером СНИЛС
Избегайте использования ведущих нулей перед номером СНИЛС при его вводе на госуслугах. Если номер начинается с нулей, просто введите его без них. Например, если номер СНИЛС выглядит как 012-345-678 90, вводите его как 12-345-678 90.
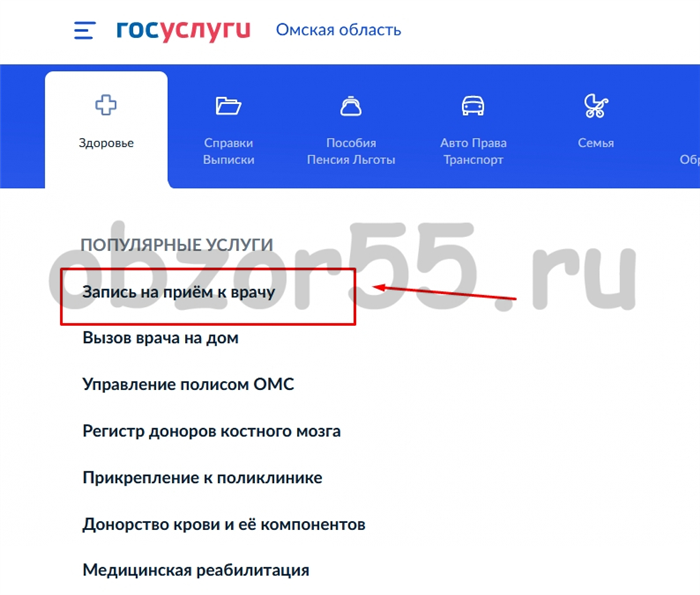
Проверьте правильность введенного номера
После ввода номера СНИЛС на госуслугах внимательно проверьте его на правильность перед подтверждением или отправкой заявки. Убедитесь, что все цифры и символы введены корректно. Если возникнут сомнения, лучше перепроверить номер на официальных документах.
Шаг 3: Проверьте прикрепление и информацию о поликлинике
На этом шаге необходимо убедиться, что вы правильно указали название поликлиники в госуслугах. Для этого следуйте инструкции:
1. Проверьте правильность названия поликлиники
Убедитесь, что вы правильно указали название поликлиники, к которой вы желаете прикрепиться. Проверьте свои данные на наличие опечаток и сравните их с названием поликлиники в вашем пгт Агинское.
2. Доступность поликлиники
Узнайте, является ли указанная вами поликлиника доступной для прикрепления. Если вы не уверены, вы можете обратиться в местное управление здравоохранения, чтобы узнать, какие поликлиники доступны для прикрепления в вашем районе.
3. Уточните контактную информацию
Проверьте, что у вас есть правильная и актуальная контактная информация поликлиники. Убедитесь, что у вас есть номер телефона или электронная почта, чтобы связаться с поликлиникой при необходимости.
4. Проверьте прикрепление
После заполнения информации о следующем шаге проверьте, что ваше прикрепление к поликлинике успешно завершено. Убедитесь, что ваши данные отображаются верно и что вы прикреплены к правильной поликлинике.
Следуя этим шагам, вы сможете убедиться в правильности прикрепления и информации о поликлинике в госуслугах.
Что делать, если результаты анализов не отображаются на Госуслугах?
Система Госуслуг предоставляет возможность проверить результаты проведенных анализов и обследований. Однако иногда может возникнуть ситуация, когда результаты не отображаются. Что делать в таком случае?
Проверьте правильность заполнения данных
Первым делом убедитесь, что вы правильно указали данные при заполнении заявки на анализы. Проверьте, все ли данные введены корректно и соответствуют вашим реальным показателям.
Свяжитесь с медицинским учреждением
Если результаты анализов не отображаются на Госуслугах, обратитесь в медицинское учреждение, где вы проводили обследование. Свяжитесь с отделом информационных технологий или администрацией больницы. Скорее всего, проблема связана с техническими неполадками или неправильной загрузкой данных в систему Госуслуг.
Обратитесь в контактный центр Госуслуг
Если проблема не решается с помощью медицинского учреждения, обратитесь в контактный центр Госуслуг. Предоставьте им все необходимые данные и объясните ситуацию. Сотрудники контактного центра помогут разобраться с проблемой и предоставят дальнейшие инструкции для ее решения.
Повторно заполните заявку
Если проблема не удается решить с помощью вышеперечисленных методов, попробуйте повторно заполнить заявку на анализы и обследования. Убедитесь, что все данные указаны верно и повторно отправьте заявку. Возможно, проблема была связана с ошибкой при заполнении или обработке информации.
Необходимо помнить, что система Госуслуг может иметь временные сбои или проблемы с обновлением данных. В таких случаях, рекомендуется подождать некоторое время и повторно проверить результаты анализов на Госуслугах.
Почему на госуслугах не все врачи?
Государственные порталы и сервисы, вроде госуслуг, позволяют гражданам получать различные услуги онлайн, включая запись к врачу. Однако, на таких платформах не все врачи доступны для выбора. В чем причина? Рассмотрим несколько факторов, которые могут влиять на доступность врачей на госуслугах.
1. Недостаточное информирование
Для того чтобы врач был доступен на государственном портале, требуется, чтобы он сам пожелал зарегистрироваться и предоставить необходимую информацию о себе и своей работе. Однако, не все врачи осведомлены о такой возможности и не каждый готов заниматься формальностями, связанными с регистрацией на госуслугах. Поэтому, многие специалисты не могут быть найдены и выбраны пациентами через электронную платформу.
2. Ограничения правомочностей
Не все медицинские учреждения и врачи имеют полное право оказывать услуги через государственные сервисы. Некоторые организации не имеют соответствующих технических возможностей или договоров с государством, чтобы предоставлять услуги онлайн. Это может быть связано с различными факторами, такими как отсутствие необходимых систем или отсутствие решений на уровне закона.
3. Ограничение доступности по регионам
Возможности управления государственными сервисами и системами могут различаться в разных регионах. Некоторые регионы могут обладать лучшей развитой инфраструктурой и более активно внедрять электронные сервисы, включая возможность выбора и записи к врачу. В то же время, в других регионах может быть ограничена доступность государственных сервисов и систем. Это может стать причиной недоступности определенных врачей на госуслугах для жителей таких регионов.
4. Индивидуальный выбор врача
Некоторые врачи и пациенты предпочитают оставаться независимыми от государственных сервисов и выбирать врача самостоятельно. Это может быть связано с предпочтениями, свободой выбора или желанием оказывать услуги вне стандартных рамок.
Таким образом, не все врачи доступны для выбора на государственных платформах, таких как госуслуги, по различным причинам, включая недостаток информирования, ограничения правомочностей, различия в доступности по регионам и предпочтения врачей и пациентов.
Где найти вкладку «Пользователи» в системе «Сбер»
В системе «Сбер» есть раздел, который позволяет управлять пользователями и их доступом к различным функциям. Для нахождения вкладки «Пользователи» вам необходимо выполнить следующие шаги:
Шаг 1: Авторизация в системе
Для начала, перейдите на главную страницу системы «Сбер» и выполните процедуру авторизации с помощью своих учетных данных.
Шаг 2: Переход в раздел «Администрирование»
После успешной авторизации в системе, вам необходимо найти и выбрать раздел «Администрирование». Обычно этот раздел находится в верхнем меню системы.
Шаг 3: Выбор вкладки «Пользователи»
В разделе «Администрирование» найдите вкладку «Пользователи» и кликните на нее. Обычно эта вкладка находится в левом вертикальном меню раздела «Администрирование».
Шаг 4: Управление пользователями
После перехода на страницу «Пользователи» вы сможете видеть список пользователей, зарегистрированных в системе «Сбер». Здесь вы сможете добавлять новых пользователей, изменять их права доступа и выполнять другие операции с пользователями.
Таким образом, для нахождения вкладки «Пользователи» в системе «Сбер» вам необходимо авторизоваться, перейти в раздел «Администрирование», найти и выбрать вкладку «Пользователи», после чего вы сможете управлять пользователями и их доступом к системе.